
Click & Learn 360° online
Einfach zum Führerschein surfen
- Immer und überall: Online lernen im Browser mit stets aktuellen Inhalten
- Alles inklusive – alle Fragen (vertont), alle Klassen
-
Redaktionelle Inhalte
- Kommentierte Fragen
- Lehrbuchverweise
-
Umfangreiche Lernfunktionen
- Kennzeichnung der Prüfungsreife
- Umafngreiche Lernstatistik
- Varianten lernen: viele Variationen zu den neuen Bildfragen
-
Individueller Fragenfilter
- Falsch beantwortete Fragen
- Bildfragen / Verkehrszeichenfragen uvm.
- Generierung von wechselnden Prüfungssimulationen nach amtlichen Vorgaben

|
Demo-Login Benutzername: demo Passwort: 123456 |
Tipps & Tricks für Click & Learn 360°
Registrierung
-
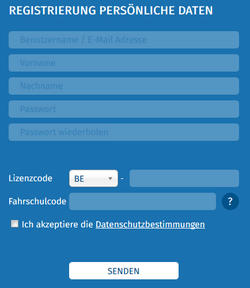 Öffnen Sie Ihren Internet
Browser, geben Sie www.click-learn.de ein.
Öffnen Sie Ihren Internet
Browser, geben Sie www.click-learn.de ein.
- Klicken Sie auf “Login für Fahrschüler“.
- Klicken Sie nun auf “Registrieren“.
- Es öffnet sich ein Fenster, in dem Sie bitte folgende Angaben machen: Benutzername (können Sie frei wählen), Vorname, Name, Passwort (zweimal, können Sie frei wählen) sowie Ihren Lizenzcode, der auf der Innenseite der Hülle von CLICK & LEARN 360° online abgedruckt ist. Nach der Eingabe des Lizenzcodes klicken Sie auf “Prüfen”.
- Wenn Sie einen Fahrschulcode von Ihrer Fahrschule erhalten haben, tragen Sie diesen bitte im Feld “Fahrschulcode” ein. Sollten Sie keinen erhalten haben, so lassen Sie das Feld einfach leer.
- Setzen Sie nun den Haken vor “Ich akzeptiere die Datenschutzbestimmungen”, mit dem Sie bestätigen, die Datenschutzbestimmungen gelesen und akzeptiert zu haben.
- Bestätigen Sie die Registrierung mit einem Klick auf “Senden”.
- Direkt nach der Registrierung können Sie sich Ihr Zugangsdatenblatt ausdrucken. Bitte merken Sie sich diese Angaben gut, um spätere Probleme bei der Anmeldung zu vermeiden.
Anmeldung
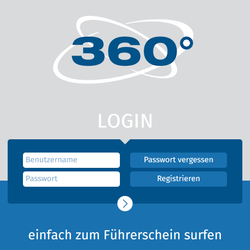 Wenn Sie bereits Zugangsdaten bekommen haben, gehen Sie bitte
folgendermaßen vor:
Wenn Sie bereits Zugangsdaten bekommen haben, gehen Sie bitte
folgendermaßen vor:
- Öffnen Sie Ihren Internet Browser, geben Sie www.click-learn.de ein.
- Klicken Sie auf “Login für Fahrschüler“.
- Tragen Sie Ihren Benutzernamen und Ihr Passwort in die entsprechenden Felder ein.
- Klicken Sie auf “Senden”, um die Anmeldung zu bestätigen.
Passwort vergessen
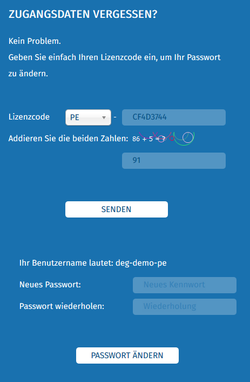 Sollten Sie Ihr
Passwort vergessen haben, so können Sie ein neues Passwort vergeben.
Sollten Sie Ihr
Passwort vergessen haben, so können Sie ein neues Passwort vergeben.
- Öffnen Sie Ihren Internet Browser, geben Sie www.click-learn.de ein.
- Klicken Sie auf “Login für Fahrschüler“.
- Klicken Sie auf “Passwort vergessen“.
- Tragen Sie Ihren Lizenzcode ein.
- Errechnen Sie das Ergebnis für die Rechenaufgabe unten rechts und tragen es in das dafür vorgesehene Feld ein.
- Klicken Sie auf “Senden”, um ein neues Passwort vergeben zu können.
- Tragen Sie nun das neue Passwort in die beiden Felder ein.
- Danach klicken Sie auf “Passwort ändern”, Sie erhalten die Meldung, dass das Passwort geändert wurde.
- Sie können sich nun mit dem neuen Passwort anmelden.
Erste Schritte
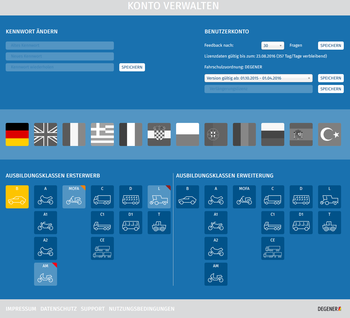 Nach der ersten Anmeldung
bei CLICK & LEARN 360° online werden Sie direkt in den Bereich “Konto verwalten” geleitet.
Nach der ersten Anmeldung
bei CLICK & LEARN 360° online werden Sie direkt in den Bereich “Konto verwalten” geleitet.
Die ersten Schritte für CLICK & LEARN 360° online sind:
- Feedback-Turnus einstellen: Stellen Sie bei “Feedback nach” ein, nach wie vielen Fragen Sie innerhalb eines Fragebogens eine Rückmeldung darüber erhalten möchten, wie viele Fragen Sie richtig und falsch beantwortet haben. Sie können einstellen, ob Sie das Feedback nach 10, 20, 30 Fragen oder gar nicht erhalten möchten.
- Spracheinstellung: Als nächste Einstellung sollten Sie die Sprache einstellen. Sollten Sie nur in Deutsch lernen wollen, können Sie diese Einstellung überspringen.Möchten Sie aber in einer Fremdsprache lernen, wählen Sie in der Auswahl der Flaggen die richtige Sprache aus. Die Sprache ändert sich, sobald Sie den Bereich “Konto verwalten” verlassen haben.Hinweis: Diese Einstellung ist nur möglich, wenn Sie über die Version “CLICK & LEARN 360° online BASIC Fremdsprache” oder “CLICK & LEARN 360° online PREMIUM” verfügen.
Klassenauswahl: Nachdem Sie die Sprache gewählt haben, sollten Sie die Klasse oder Klassen angeben, für die Sie den Führerschein erwerben möchten.
Unterscheiden Sie hierbei bitte zwischen Ersterwerb und
Erweiterung.
Ersterwerb: Sie besitzen noch keinen Führerschein
Erweiterung: Sie besitzen bereits einen Führerschein, den Sie nun um eine weitere Klasse/um weitere Klassen erweitern
wollen.
Hilfestellung zu den Videofragen
 Die Videosequenzen sind in den verschiedensten “Themengebieten” enthalten. In der
amtlichen theoretischen Führerscheinprüfung erhalten Sie, zusätzlich zu den Fragen mit Bild bzw. ohne grafische Darstellung, die neuen animierten Fragen.
Die Videosequenzen sind in den verschiedensten “Themengebieten” enthalten. In der
amtlichen theoretischen Führerscheinprüfung erhalten Sie, zusätzlich zu den Fragen mit Bild bzw. ohne grafische Darstellung, die neuen animierten Fragen.
Um sich optimal auf die Prüfung vorzubereiten, haben Sie in Ihrer Lernsoftware CLICK & LEARN 360° online die
Möglichkeit die animierten Fragen gezielt zu üben.
Dazu gehen Sie im Hauptmenü über den Button “Fragenfilter” auf das Feld Videofragen. Haben Sie das Feld ausgewählt können Sie auch schon mit der ersten Frage
beginnen.
Das Video starten Sie mit der Schaltfläche Film starten oder mit einem Klick direkt auf das Startbild auf der linken Seite.
Rechts davon befindet sich ein Zähler mit der Angabe wie oft Sie das Video abspielen können (max. fünf Wiederholungen bis zur Fragestellung). Wenn Sie sich sicher sind alle relevanten
Informationen für sich herausgefunden zu haben, können Sie sich über die Schaltfläche “zur Aufgabenstellung” die zum Film gehörende Frage abrufen.
Nachdem Sie zur Aufgabenstellung gewechselt sind, können Sie sich den Film nicht erneut aufrufen. Dies ist erst wieder möglich, wenn Sie den Fragenfilter “Fragen mit Animation üben”erneut
öffnen.
Wichtig: Achten Sie während des Films auf alle Besonderheiten die Sie feststellen können und schauen sie sich das Video lieber einmal mehr an.
Übersicht Lernmöglichkeiten
- Beginnen Sie mit dem Bereich “Lernen nach Themen“. Arbeiten Sie am besten parallel dazu das jeweilige Thema im Lehrbuch durch.
- Vertiefen Sie Ihr Wissen mittels der “Lernkartei“, Sie müssen alle Fragen in die fünfte Box bekommen.
- Überprüfen Sie Ihr Wissen mittels “Prüfung simulieren“. Ihre Lernstatistik sollte jedoch einen gewissen Prozentsatz ausweisen.
-
Wenn Sie eine ganz bestimmte Art von Fragen lernen
möchten, z.B. die Verkehrszeichen- oder Zahlenfragen, dann wählen Sie im Hauptmenü den “Fragenfilter” aus.Dort haben
Sie verschiedene Möglichkeiten:
- Eine Frage im Fragenkatalog suchen: “Suche”
- Nur die Verkehrszeichenfragen aufrufen: “Verkehrszeichen”
- Falsch beantwortete Fragen aufrufen: “falsche Fragen üben”
- Markierte Fragen aufrufen: “markierte Fragen üben”
- Nur die Bildfragen aufrufen: “Bildfragen”
- Nur Fragen mit Videos aufrufen: “Videofragen”
- Nur die Zahlenfragen aufrufen: “Zahlenfragen”
- Fragen aufrufen, die mit dem letzten Update neu hinzugekommen sind: “neue Fragen”
- Einen Fragebogen generieren, der 10, 20, 30, 40 oder 50 zufällig ausgewählte Fragen beinhaltet: “Zufallsfragen”
- Möchten Sie zu einer Frage und dem entsprechenden Themengebiet nähere Informationen erhalten, können Sie sich Ihr begleitendes Buch zur Hand nehmen oder Sie wählen einfach die Schaltfläche “Lehrbuch” am unteren Rand des Fragescreens. Dort erhalten Sie eine Übersicht über die Lehrbuchweise, klicken Sie einen dieser Verweise an, gelangen Sie sofort in die eBook-Version Ihres Buches und sparen sich somit lästiges Suchen und Blättern.
Erklärung des Fragescreens
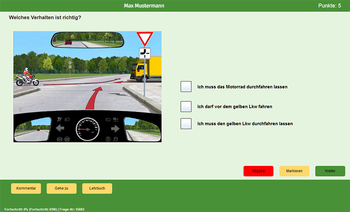 Der Fragenscreen unterteilt sich
in drei Bereiche:
Der Fragenscreen unterteilt sich
in drei Bereiche:
In der Kopfzeile werden Ihnen ggf. der Name des Themas, Ihr
Name sowie die Fehlerpunktezahl angezeigt. Optional können Sie darüber hinaus die Sprache wechseln.
Im mittleren Bereich werden Ihnen die Frage, ggf. ein dazugehöriges Bild sowie die Antworten angezeigt.
In der Fußzeile können Sie über Schaltflächen navigieren, einen Kommentar und Lehrbuchverweise aufrufen, sowie die Frage markieren
Innerhalb des Fragenscreen stehen Ihnen folgende Funktionen zur Verfügung:
Wechseln der Sprache: haben Sie eine Fremdsprache ausgewählt, so können Sie über die Flaggensymbole zwischen deutsch und der gewählten Fremdsprache wechseln (Hinweis: Diese Einstellung ist nur möglich, wenn Sie über die Version “CLICK & LEARN 360° online BASIC Fremdsprache” oder “CLICK & LEARN 360° online PREMIUM” verfügen.)
Vertonung der Frage und Antworten: klicken Sie auf den jeweiligen Text, um ihn sich vorlesen zu lassen (Anmerkung: die Vertonung liegt nur in deutscher Sprache vor)
Bild vergrößern: klicken Sie auf das Bild (sofern die Frage ein Bild beinhaltet), klicken Sie es erneut an, um es wieder zu verkleinern
Beantwortung der Frage: klicken Sie in das jeweilige Feld vor der Antwort, bzw. geben Sie die richtige Zahl ein
Kommentar: über diese Schaltfläche rufen Sie einen erklärenden Kommentartext auf (nur auf Deutsch)
Gehe zu: Sie haben die Möglichkeit, Fragen direkt auszuwählen. In der Liste sehen Sie bereits bearbeitete Fragen sowie markierte Fragen.
Lehrbuch: über diese Schaltfläche können Sie sich Lehrbuchverweise anzeigen lassen. Verweise mit dem Zusatz “E-Book aufrufen” führen direkt in das hinterlegte E-Book zur jeweiligen Seite.
Markieren: wenn Sie eine Frage zu einem späteren Zeitpunkt gezielt aufrufen wollen, so können Sie sie markieren. Über den Fragen-Filter „markierte Fragen” können Sie so markierte Fragen direkt aufrufen.
Lernen nach Themen
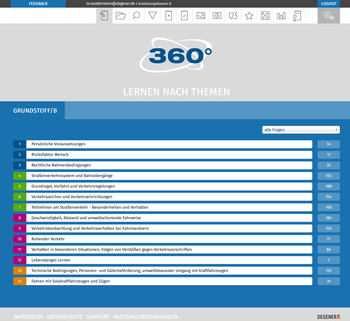 Wählen Sie diesen
Bereich von CLICK & LEARN 360° online, um die Fragen sortiert nach den Unterrichts-Themen zu lernen. Diese
Themengliederung finden Sie in gleicher Form auch in den DEGENER-Lehrbüchern, dies garantiert Ihnen ein optimales medienübergreifendes Lernen.
Wählen Sie diesen
Bereich von CLICK & LEARN 360° online, um die Fragen sortiert nach den Unterrichts-Themen zu lernen. Diese
Themengliederung finden Sie in gleicher Form auch in den DEGENER-Lehrbüchern, dies garantiert Ihnen ein optimales medienübergreifendes Lernen.
Mit einem Klick auf ein Thema startet sofort der Frage-Modus, in dem Sie alle Fragen des jeweiligen Themas gestellt bekommen und nacheinander beantworten können.
Lernkartei
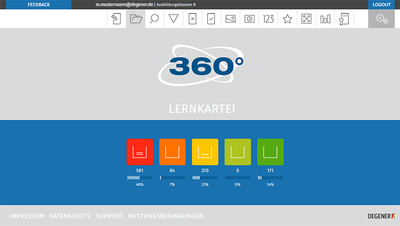 Die Lernkartei ist der optimale
Lernmodus, um alle Fragen strukturiert durchzuarbeiten und auch zu behalten.
Die Lernkartei ist der optimale
Lernmodus, um alle Fragen strukturiert durchzuarbeiten und auch zu behalten.
Die Funktionsweise der Lernkartei ist vergleichbar mit einem Karteikasten:
- Zu Beginn befinden sich alle Fragen in Box 1
- Beantworten Sie Fragen richtig, wandern diese, je nach Anzahl der Fehlerpunkte, in eine der folgenden Boxen.
- 2 Fehlerpunkte: die Frage springt bei richtiger Beantwortung 4 Boxen weiter, bei falscher Beantwortung 4 Boxen zurück.
- 3 und 4 Fehlerpunkte: die Frage springt bei richtiger Beantwortung 2 Boxen weiter, bei falscher Beantwortung 2 Boxen zurück.
- 5 Fehlerpunkte: die Frage springt bei richtiger Beantwortung 1 Box weiter, bei falscher Beantwortung 1 Box zurück.
Ziel der Lernkartei ist, alle Fragen mehrmals richtig zu beantworten, so dass Sie am Ende alle Fragen in Box 5 vorfinden.
Sie müssen natürlich nicht alle Fragen auf einmal durcharbeiten, Ihr jeweiliger Fortschritt wird immer gespeichert und Sie können beim nächsten Mal auch mit einer anderen Box weiterlernen, sobald sich in dieser Box Fragen befinden.
Auch wenn Sie im Bereich “Lernen nach Themen” lernen, oder eine Prüfungssimulation durchführen, hat dies Auswirkung auf die Lernkartei, die Fragen wandern dann auch durch die Boxen, wie es in der Lernkartei der Fall ist.
Prüfung simulieren
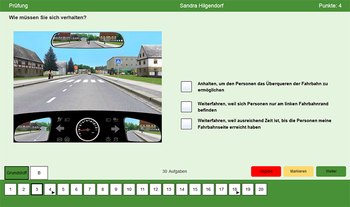 In dem Bereich
“Prüfung simulieren” können Sie jederzeit Ihren Wissensstand überprüfen. Wir raten allerdings dazu, zunächst einige Fragen in den
Bereichen “Lernen nach Themen” oder “Lernkartei” zu
bearbeiten.
In dem Bereich
“Prüfung simulieren” können Sie jederzeit Ihren Wissensstand überprüfen. Wir raten allerdings dazu, zunächst einige Fragen in den
Bereichen “Lernen nach Themen” oder “Lernkartei” zu
bearbeiten.
Die Zusammenstellung einer Prüfungssimulation erfolgt nach amtlicher Vorgabe, das heißt, alle Fragen werden nach der amtlichen Gewichtung kombiniert, so wie es in der Prüfung beim TÜV auch der Fall ist.
Am Ende einer jeden Prüfungssimulation erhalten Sie eine Übersicht über das Prüfungsergebnis. Sie können einsehen, wie viele Fragen Sie richtig und wie viele Sie falsch beantwortet haben. Weiterhin werden die Fragennummern der falsch beantworteten Fragen angezeigt, ein Klick ruft direkt die Fragen auf. Sie erhalten die Auswertung der Fehlerpunkte und natürlich sehen Sie, ob Sie die Prüfung bestanden oder nicht bestanden haben.
Fragenfilter
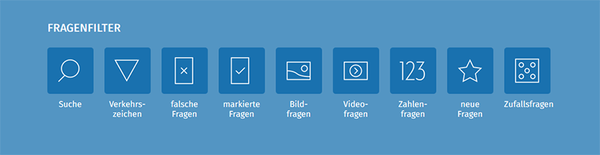
Über “Fragenfilter” im Hauptmenü erhalten Sie die Möglichkeit, alle Fragen nach unterschiedlichen Kriterien zu filtern.
- Suche: Mit der Suche können Sie sowohl nach der Fragenummer, wie auch nach dem Text der Frage und der Antworten suchen.
- Verkehrszeichen: es werden Ihnen alle Verkehrszeichenfragen präsentiert.
- Falsche Fragen: Rufen Sie diesen Filter auf, wenn Sie alle Fragen noch einmal bearbeiten möchten, die Sie im Bereich “Lernen nach Themen“, “Lernkartei” oder “Prüfung simulieren” falsch beantwortet haben.
- Markierte Fragen: mit diesem Filter können Sie sich alle von Ihnen markierten Fragen anzeigen lassen und beantworten.
- Bildfragen üben: es werden Ihnen alle Bildfragen präsentiert
- Videofragen: mit diesem Filter können Sie gezielt alle Fragen mit einem Video, sogenannte “Bewegte Situationsdarstellungen” aufrufen.
- Zahlenfragen üben: es werden Ihnen alle Zahlenfragen präsentiert
- Neue Fragen: Dieser Filter beinhaltet alle Fragen, die mit dem letzten Update neu hinzugekommen sind
- Zufallsfragen: Hier können Sie einen Fragebogen generieren, der 10, 20, 30, 40 oder 50 zufällig ausgewählte Fragen beinhaltet.
Konto verwalten
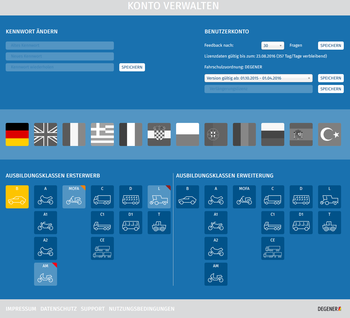 Unter dem Menüpunkt
“Konto verwalten” verbergen sich alle Einstellungen für CLICK & LEARN 360° online. Hier können Sie folgende Einstellungen
vornehmen:
Unter dem Menüpunkt
“Konto verwalten” verbergen sich alle Einstellungen für CLICK & LEARN 360° online. Hier können Sie folgende Einstellungen
vornehmen:
- Kennwort ändern
- Feedback-Turnus einstellen
- Prüfen der Lizenzgültigkeit
- Zuordnung zu einer Fahrschule
- Spracheinstellungen
- Klassenauswahl
Fortschritt
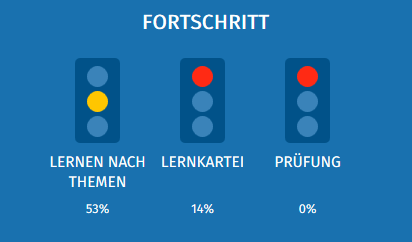 In diesem Bereich erhalten Sie einen sofortigen Überblick über
Ihren Lernstand. Auf einem Blick sehen Sie, wie weit Sie in den einzelnen Themenfeldern “Lernen nach Themen“, “Lernkartei” und “Prüfungssimulation” sind. Die einzelnen Felder werden abhängig
vom jeweiligen Fortschritt mit eingängigen Farben gekennzeichnet: Rot, Gelb und Grün.
In diesem Bereich erhalten Sie einen sofortigen Überblick über
Ihren Lernstand. Auf einem Blick sehen Sie, wie weit Sie in den einzelnen Themenfeldern “Lernen nach Themen“, “Lernkartei” und “Prüfungssimulation” sind. Die einzelnen Felder werden abhängig
vom jeweiligen Fortschritt mit eingängigen Farben gekennzeichnet: Rot, Gelb und Grün.
Egal in welchem Lerngebiet von CLICK & LEARN 360° online Sie lernen, es wirkt sich immer sofort auf Ihre Lernstatistik aus.
Möchten Sie zu den einzelnen Feldern genauere Informationen erhalten, bekommen Sie diese per Klick auf das jeweilige farbige Feld oder per Auswahl des jeweiligen Menüpunkts angezeigt.
FAQ
Welche Voraussetzungen muss mein Computer erfüllen um 360° online verwenden zu können?
Die aktuellen Systemvoraussetzungen:
ein Internetzugang
eine Bildschirmauflösung von mindestens 1024 x 768 Pixeln
Windows Vista, Windows 7 oder Windows 8 / Mac OS Lion oder neuer
ein aktueller Internet-Browser, der HTML5 unterstützt
Ich kann die Videos nicht abspielen. Woran liegt das?
Um CLICK & LEARN 360° online vollumfänglich nutzen zu können, müssen Sie die aktuelleste Version Ihres Internet Browsers verwenden.
Die Aktualität des Browsers können Sie wie folgt überprüfen:
- Internet Explorer: Extras (Zahnrad oben rechts) – Info
- Mozilla Firefox: Menü öffnen (drei waagerechte Linien oben rechts) – Fragezeichen (unten im Menü) – Über Firefox
- Google Chrome: Menü öffnen (drei waagerechte Linien oben rechts) – Hilfe und Info – Über Google Chrome
Ich nutze Windows XP und kann hier die Videos nicht abspielen. Was muss ich tun?
Bitte installieren Sie unter Windows XP den Browser Google Chrome und rufen Sie hierüber www.click-learn.info auf. Herunterladen können Sie diesen Browser hier.
Ich kann CLICK & LEARN 360° online im Browser nicht aufrufen. Wie kann ich das Problem beheben?
Für die Nutzung von CLICK & LEARN 360° online benötigen Sie einen aktuellen Internet-Browser. Kontrollieren Sie bitte, ob Ihr Internet-Browser (z.B. Internet Explorer, Mozilla Firefox, Google Chrome, …) in der aktuellsten Version installiert ist, sollte dies nicht der Fall sein, installieren Sie das entsprechende Update.
Ich kann keine Prüfungssimulation durchführen. Wenn ich auf die Schaltfläche klicke, passiert nicht. Woran liegt das?
Dann hat Ihre Fahrschule eingestellt, dass Sie zunächst über einen gewissen Prozentsatz in der Lernstatistik verfügen müssen, bevor Sie Prüfungssimulationen durchführen dürfen. Bitte fragen Sie ggf. in Ihrer Fahrschule nach
